Using Fetch Event Source for server-sent events in React
📅 3 years ago 🕒 13 min read 🙎♂️ by Madza
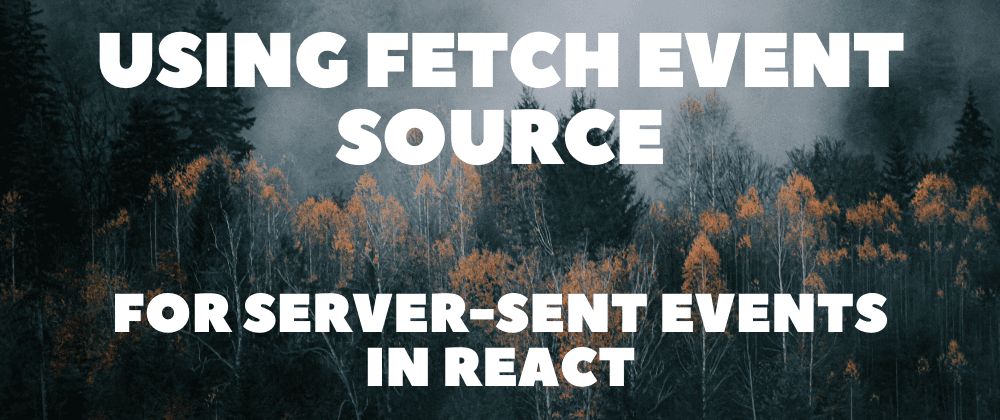
The critical piece of any full-stack application is the connection between the frontend and backend. Generally, the communication is implemented by the client making the request to the server and the server sending back the response with the data.

This gives users the control to decide when to receive the data, but there might be specific cases where the traditional request-response approach might not be enough.
Take web apps with real-time content, like live game scores, stock prices, or notifications on Twitter, for example. In these cases, the user doesn’t control when the information is being updated, and thus, does not know when to make a request. Yet the information displayed in the app is always new and up-to-date.
The described functionality is achieved by the use of server-sent events that can help developers to create dynamic applications with seamless user experience.
In this tutorial, we will explore the working principles of server-sent events by focusing on a specifically designed open-source package Fetch Event Source developed by Microsoft and contributors to help developers increase the control over real-time data from the server.
What are Server-sent events?
Server-sent events (SEE) are one-directional events that are being sent from the server to the client via the Hypertext Transfer Protocol (HTTP). The events are being pushed by the server as soon as they happen, meaning the user has access to the real-time data.

Since the user can not directly influence the server-sent events while they are being sent, all the necessary parameters need to be sent on the connection request and processed on the server, so it knows which real-time data the user needs access to.
The traditional way to work with server-sent events is by using the EventSource API interface, which is included in HTML WC3 specification. It offers the basis to create a connection with the server, receive the server messages and display errors.
Unfortunately, EventSource API is a primitive interface and comes with a lot of limitations. We will review them next and give alternative solutions from Fetch Event Source, which allows more customization and control over making a request and getting a response.
Why choose Fetch Event Source?
As the name suggests, the main advantage of the Fetch Event Source is the ability to use all the extended features provided by the Fetch API. This means users can send custom request methods, headers, and even bodies with specific parameters to the server. In contrast, EventSource API allowed just to send url and withCredentials properties.
When working with Fetch Event Source, the developer also has access to the response object that comes from the server. This can be useful if the user wants to do some validation for the event source. This also allows way more control over errors and retry strategies. EventSource API did not provide any reliable way to have control over this.
The Fetch Event Source also supports the Page Visibility API, meaning the server-sent events will be stopped when the browser window is minimized and automatically resumed once it comes back to the viewport. This way it helps to reduce the load on the server, which can be crucial especially if you are already running a lot of tasks on the server.
To test the features of the Fetch Event Source, we will create a practical application that will simulate the stock price changes in the real-time line graph, demonstrating all of the described advantages in the practice.
Set up the workspace
Our app will consist of both front-end and back-end, so let's create separate workspaces for the entire app, to keep everything organized.
To do that, open the terminal and run the following command: mkdir sse-fetch-event-source && cd sse-fetch-event-source && mkdir frontend server. This will create a new folder sse-fetch-event-source, point the current working direction to it, and create folders frontend and server inside it.
Implementing Frontend
First, let's create a simple client-side application so we can have a user interface to display the information that we will receive from the backend.
While still in the sse-fetch-event-source directory, change the directory into frontend folder by running the command cd frontend.
We will use create-react-app, which is a utility to create a fully functional React project within a minute or less. To do that, run the following command: npx create-react-app frontend. This will create a folder called frontend in our main workspace, consisting of all the front-end code.
Next, we will set up the Fetch Event Source package and recharts library, that will later allow us to display the data. Run the following command to install both: npm install @microsoft/fetch-event-source recharts.
Then expand the frontend folder in the files tree and find the src directory. In it you will find the file App.js. Replace it's content with the following code:
import { useState, useEffect } from "react"; import { fetchEventSource } from "@microsoft/fetch-event-source"; import { LineChart, Line, XAxis, YAxis, CartesianGrid, Tooltip, Legend, } from "recharts"; const serverBaseURL = "http://localhost:5000"; const App = () => { const [data, setData] = useState([]); useEffect(() => { const fetchData = async () => { await fetchEventSource(`${serverBaseURL}/sse`, { method: "POST", headers: { Accept: "text/event-stream", }, onopen(res) { if (res.ok && res.status === 200) { console.log("Connection made ", res); } else if ( res.status >= 400 && res.status < 500 && res.status !== 429 ) { console.log("Client side error ", res); } }, onmessage(event) { console.log(event.data); const parsedData = JSON.parse(event.data); setData((data) => [...data, parsedData]); }, onclose() { console.log("Connection closed by the server"); }, onerror(err) { console.log("There was an error from server", err); }, }); }; fetchData(); }, []); return ( <div style={{ display: "grid", placeItems: "center" }}> <h1>Stock prices of aTech and bTech (USD)</h1> <LineChart width={1000} height={400} data={data}> <CartesianGrid strokeDasharray="3 3" /> <XAxis dataKey="time" /> <YAxis domain={[20, 26]} /> <Tooltip /> <Legend /> <Line type="monotone" dataKey="aTechStockPrice" stroke="#8884d8" /> <Line type="monotone" dataKey="bTechStockPrice" stroke="#82ca9d" /> </LineChart> </div> ); }; export default App;
First, we imported the built-in React hooks useState and useEffect. Then we imported the fetchEventSource library itself and the necessary recharts components to display the received data in a nice UI. We also created a variable for the server path.
Inside the App function we created a state variable for the data and made a fetchEventSource call to the server. We included the custom call method (POST) as well as configured header values to accept particular media types. We used the onopen, onmessage, onclose and onerror events to control the app behavior based on the server response.
Finally, we built a simple recharts line chart in the return section that will be rendered to the screen. Notice that we passed in the data from the useState, meaning the line chart will update each time the data value updates.
Make sure to leave the console.log statements in, as they will help us to test the application later by providing the data to the developer console in the browser.
Implementing Server-side
Now we will implement a simple Node server. For the easier server configuration will use Express, which is a fast and minimalistic web framework for Node.
If you followed along by setting up the frontend in the previous section, you should still be in the frontend directory. The first thing to do in order to set up the backend is to switch to the backend folder. You can do that by running the command cd ../server.
First, initialize the npm by using the command npm init -y, this will create a simple package.jsonfile with all the default entry point information. Open the file and change the main value from index.js to server.js.
Then install the Express framework and cors package by running the command npm install express cors. The CORS (Cross-Origin Resource Sharing) will allow us to make requests between the different ports in our app (frontend and backend).
Now we need to create a file to create a server. While still in the server directory run the following command: touch server.js.
Next, open the newly created file and include the following code:
const express = require("express"); const cors = require("cors"); const app = express(); app.use(cors()); const PORT = 5000; const getStockPrice = (range, base) => (Math.random() * range + base).toFixed(2); const getTime = () => new Date().toLocaleTimeString(); app.post("/sse", function (req, res) { res.writeHead(200, { Connection: "keep-alive", "Content-Type": "text/event-stream", "Cache-Control": "no-cache", }); setInterval(() => { res.write( `data: {"time": "${getTime()}", "aTechStockPrice": "${getStockPrice( 2, 20)}", "bTechStockPrice": "${getStockPrice(4, 22)}"}` ); res.write("\n\n"); }, 5000); }); app.listen(PORT, function () { console.log(`Server is running on port ${PORT}`); });
We first imported express and cors packages and created a new server to run on port 5000. We used cors as a middleware to allow us to make the calls from the frontend.
Then we created a couple of custom functions getStockPrice and getTime. The first will generate a random price for the stock, receiving the base value and highest value (range) as arguments. The second will return the current time in the format of hh:mm:ss.
We made the server listen for the post requests on the sse route. Inside we wrote a response header by defining the connection and content-type, as well as disabling the cache. Finally, we used a setInterval to generate new data every 5000ms (5 seconds).
Running the app
Since our app has both frontend and backend (server), we need to run both separately so we can interact between the two by sending the requests and receiving server-sent events.
If you followed along with the previous step, your current working directory should be server. Launching the server should be as easy as running the command node server.js. If you did everything right it should now say Server is running on port 5000 in the terminal.
To run the frontend, open another terminal, switch to the frontend directory via cd frontend, and run the command npm start. That will start the frontend application.
Depending on what terminal you use and whether or not you use the built-in terminals in the text editor, running the backend and frontend in parallelly would look something like this:

After you started the frontend your default browser should open automatically. If it does not, open it manually, type http://localhost:3000 in the URL bar, and execute. It should now display the functional full-stack app with all the data being received in real-time using the server-sent events.

Testing the App
Now let's test the features of the Fetch Event Source. While still on the browser open the developer console from the browser settings or by pressing the F12 key on the keyboard.
First, open the Network tag and refresh the app by using the F5 key on the keyboard. The network tab allows users to see all the requests that are being sent to the server. Click on the sse to see the Fetch Event Source connection request. Notice that the request type is POST and we were able to set the custom Header parameters like Accept type for the request. This is all thanks to Fetch Event Source which would not be possible by using the EventSource API.

Then, make sure to navigate to the Console tab and you should see a lot of additional information, thanks to the console.log statements we used in the frontend.
When the user tries to make a connection user receives a response object (a feature of Fetch Event Source), meaning it could be further used to detect the possible causes for the issues on the connection. In our case the connection is successful and we start to receive events based on the 5000ms interval we defined in the server.

Now let's test for some errors. Change the fetch URL in the frontend to something non-existent, for example to ${serverBaseURL}/noroute. Save the code, refresh the browser page and see the browser console. The Fetch Event Source automatically let us know that the error comes from the frontend and the server closes the connection.

Finally, now let's test the Page Visibility API. Change the frontend code back to the existing sse. Then save the code, and refresh the browser window. Let the app run for a minute. Now remember the app state and minimize the browser. After some time maximize the browser window and see that during the time the window was minimized there were no server events received. The process resumed automatically after the browser was maximized.
Conclusion
In this tutorial, we learned that the Fetch Event Source can be used to send the specific headers, methods, and body information, get the details of the response objects, have wider control over the error handling as well as save the server resources while the browser window is not visible in the viewport.
Next time you come across the need to implement the functionality of receiving the live updates from the server you will not only be aware of the working principles of server-sent events but also know how to implement them using the flexible features of Fetch Event Source.
Also, note that their GitHub repository welcomes new contributions and suggestions, so feel free to contribute if you have some amazing ideas for additional features.